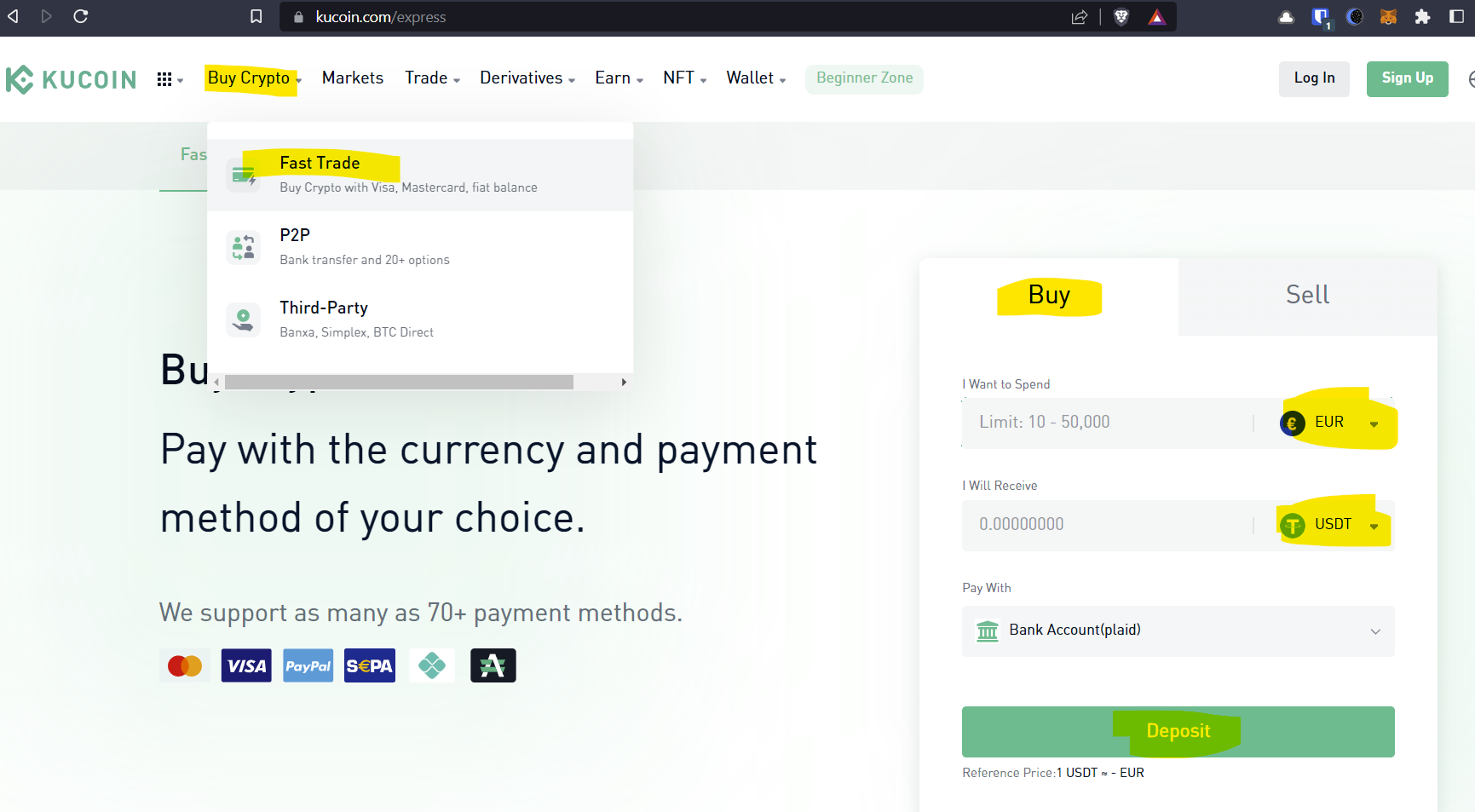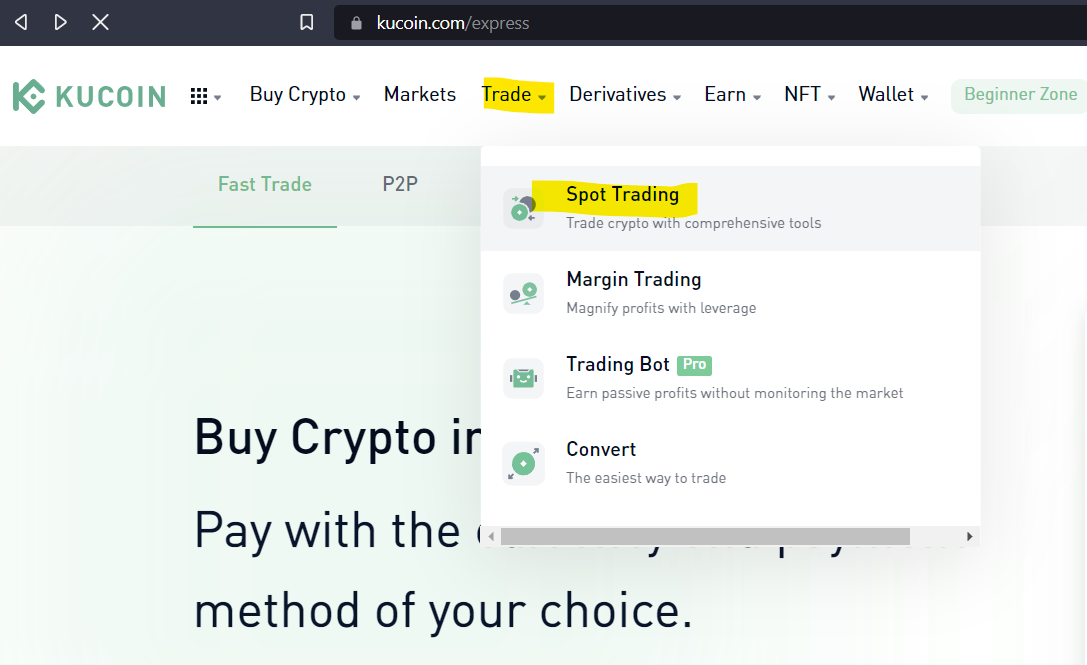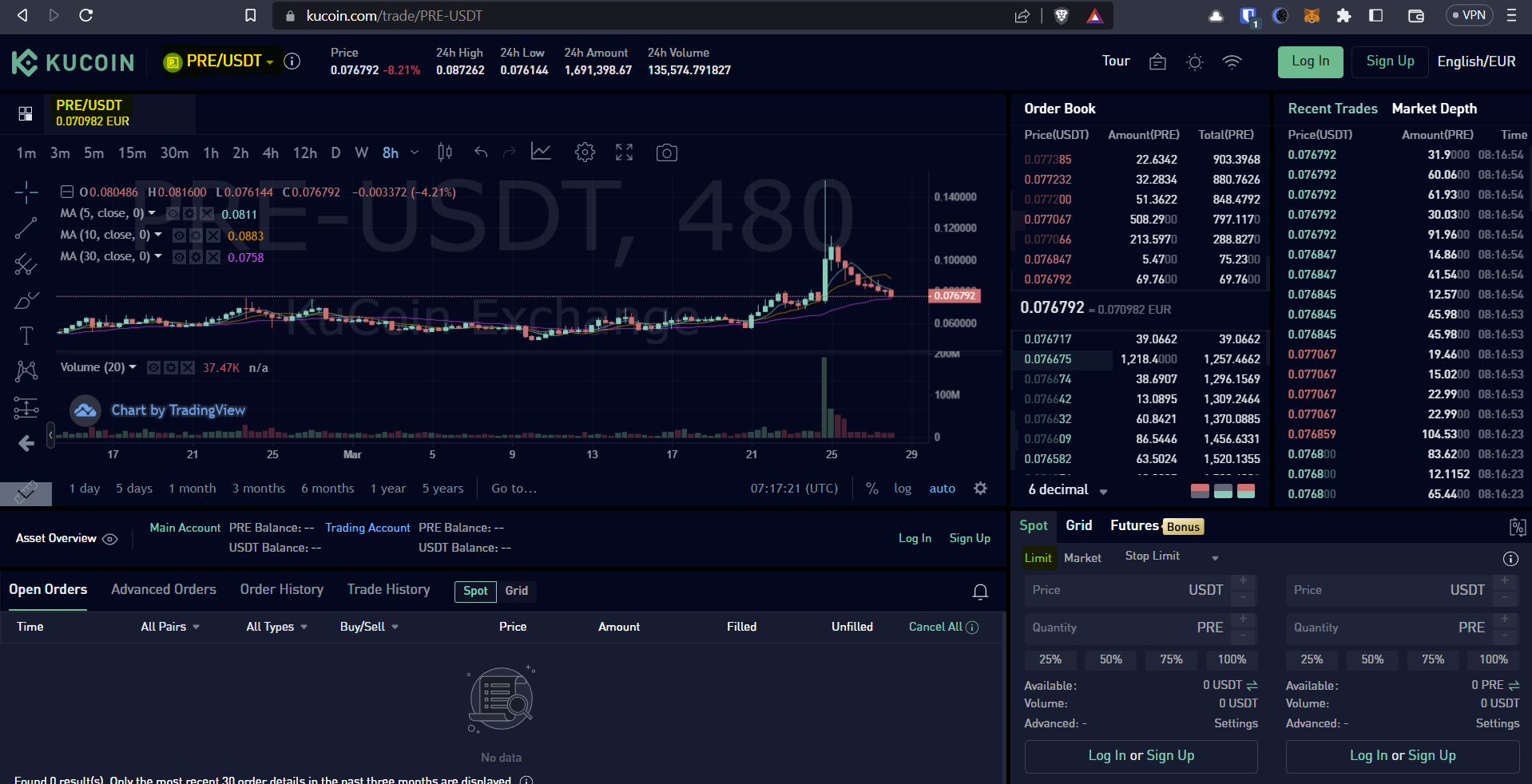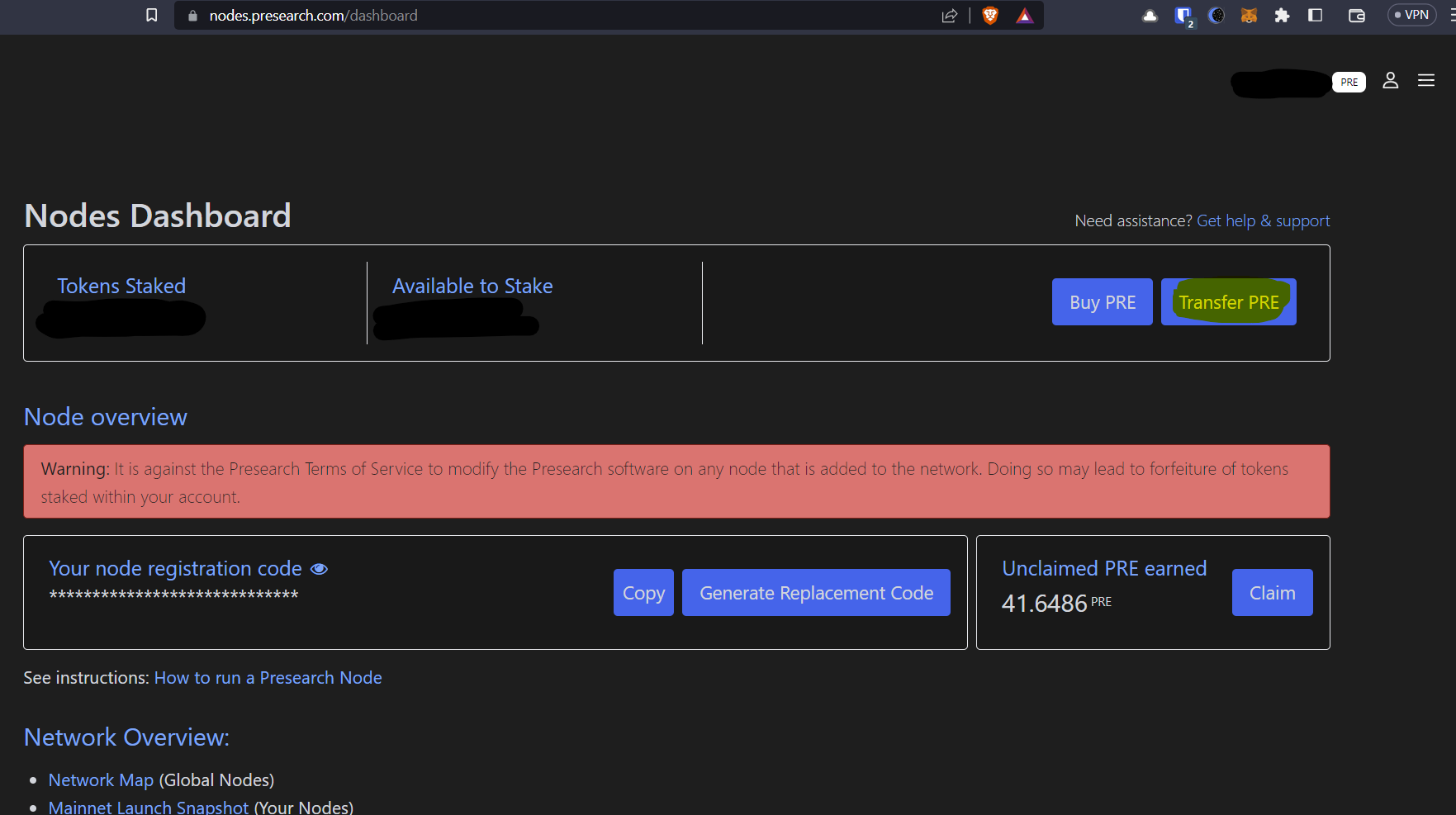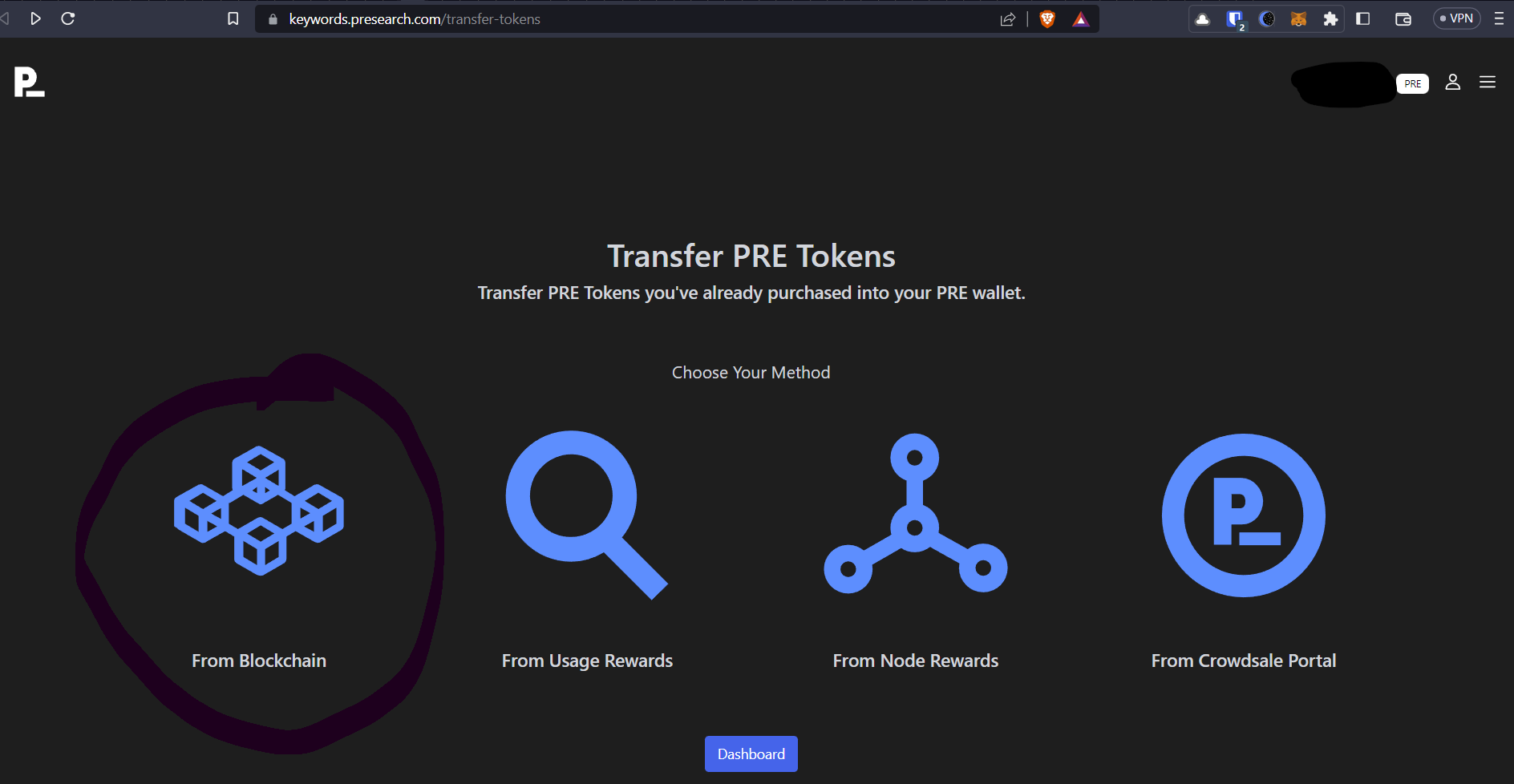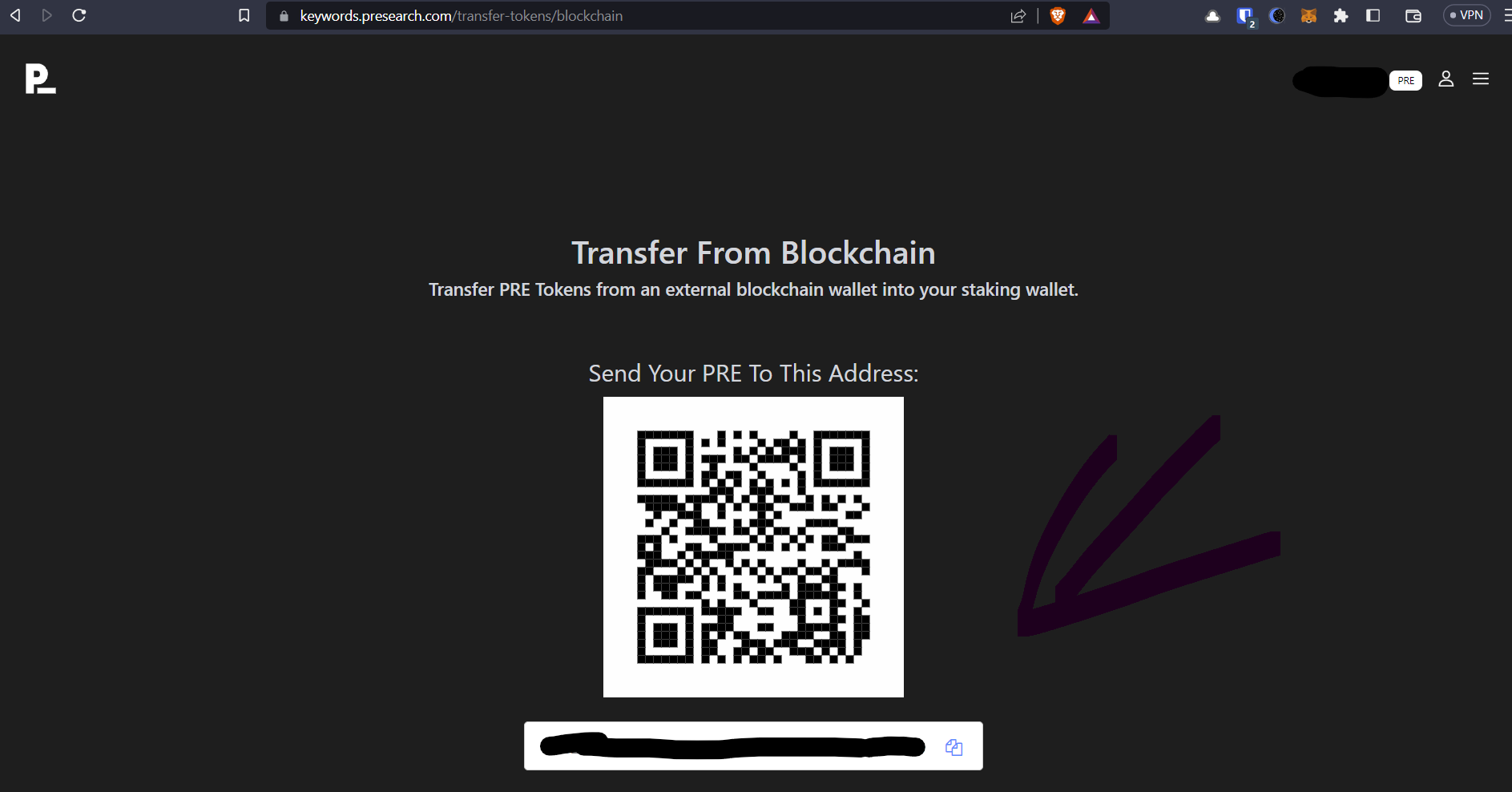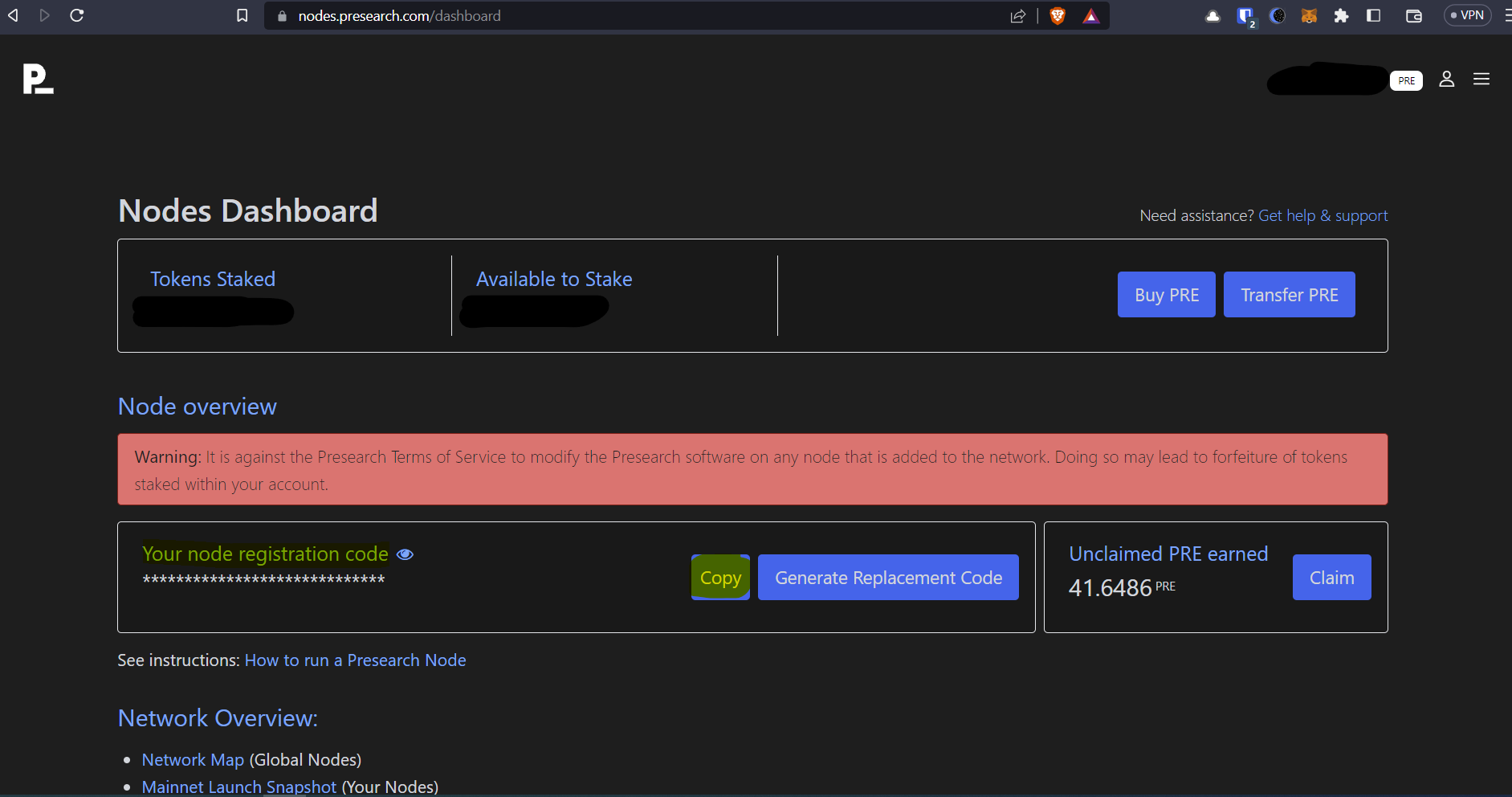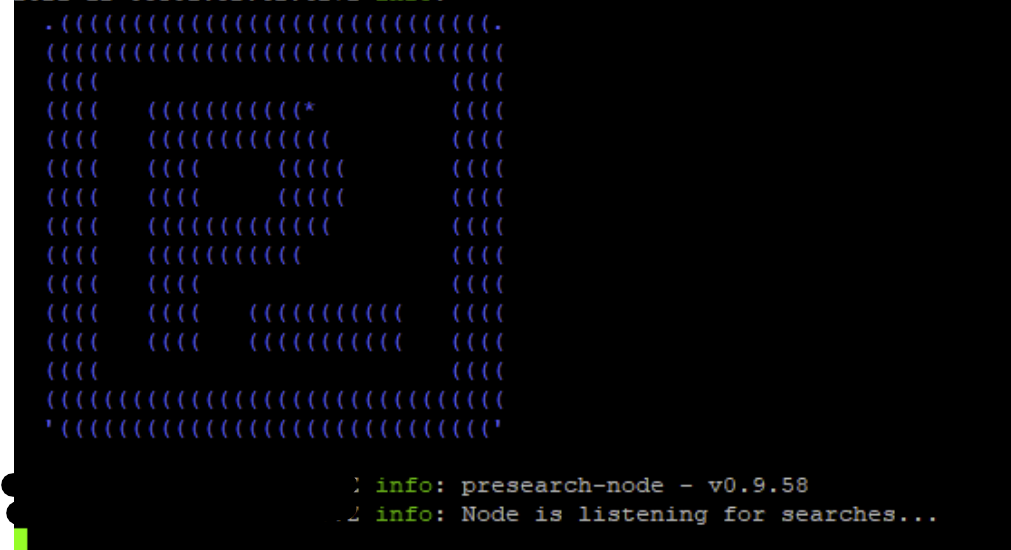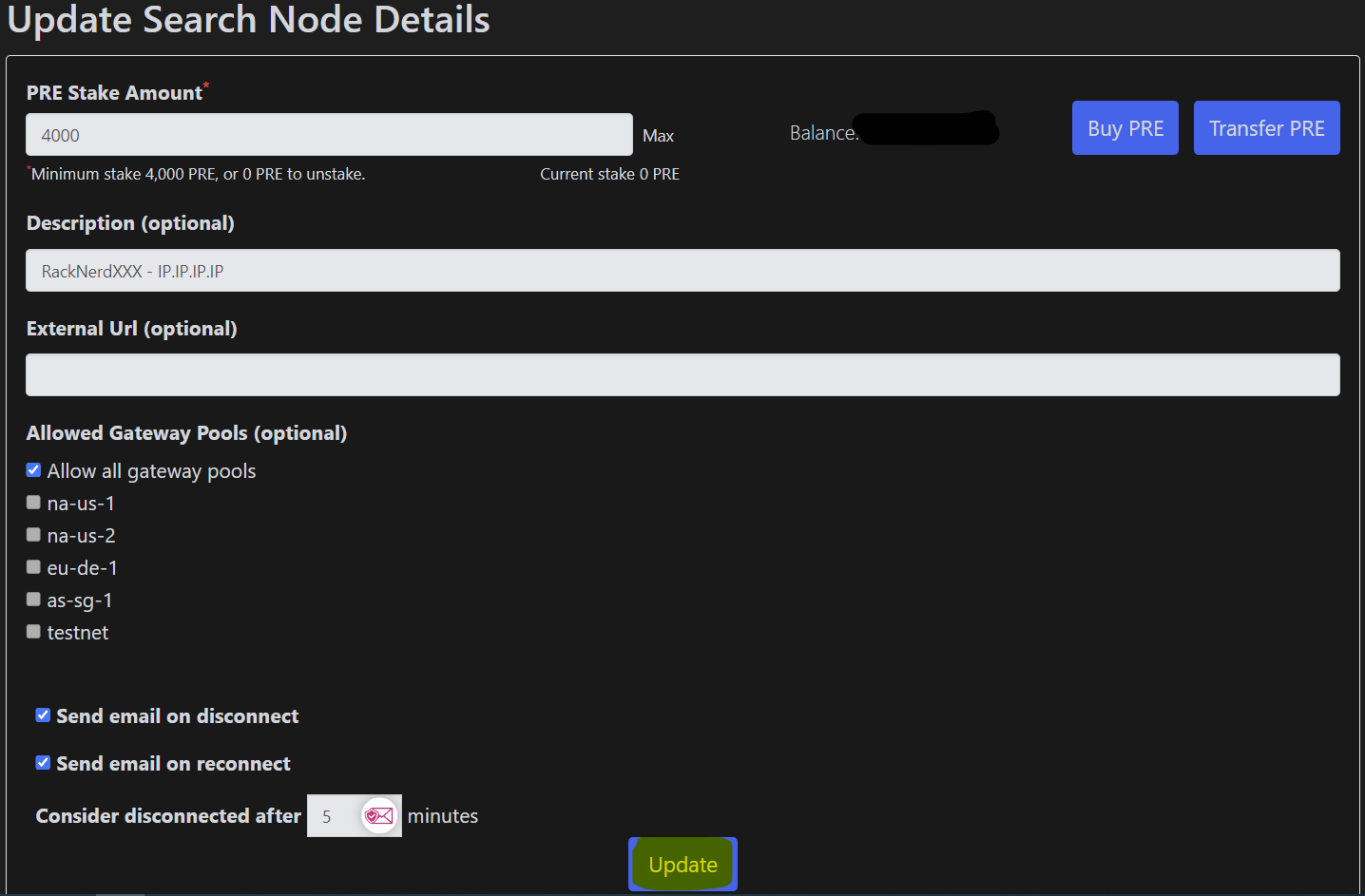Como criar um nó de Presearch
Introdução
Tenho usado o motor de busca Presearch e enquanto o uso, ganho PRE.
Em cima disso, tenho nós Presearch a servir resultados de pesquisa que me entregam PRE diariamente.
Este é um guia passo a passo sobre como configurar um nó de Presearch.
Criar conta
Antes de mais, criamos conta Presearch.
Adquirir PRE
Neste momento, são necessárias 4000 PRE para ativar e manter um nó.
Adquirimos PRE na Kucoin, por exemplo., comprando USDT :
e com essa obtemos PRE:
Transferir PRE
Transferimos PRE para a carteira da conta Presearch, acedendo ao Dashboard e clicando em "Transfer PRE":
Na janela que surge, escolhemos "From Blockchain":
E surge-nos o endereço da nossa carteira Presearch para o qual transferimos os PRE adquiridos na Kucoin:
Adquirir VPS
Para que o nosso nó esteja sempre disponível, é aconselhável que o configuremos em infraestrutura resiliente a falhas de comunicação, energia e avarias.
Sugiro o uso da RackNerd como provedor de VPS, escolhendo como sistema operativo o Ubuntu 20.04.
Como código de desconto, usem:
Se pagarem com o PLUTUS (por exemplo) através do PayPal, receberão 3% de cashback.
Irão receber e-mail com informação relativa ao nó adquirido, entre outras, as credenciais de acesso e respetivo IP.
Após receberem o e-mail com os dados, esperem 15/20 minutos antes de acederem ao nó (para termos a certeza de que está pronto).
Aceder ao nó
Acedam ao VPS com o SolarPutty.
Atualizar OS
Atualizamos o Ubuntu com o comando abaixo:
sudo apt update && sudo apt upgradeInstalar Docker
Antes de instalar, corremos o comando abaixo para termos a certeza de que não existe Docker instalado:
sudo apt-get remove docker docker-engine docker.io containerd runcInstalamos os pré-requisitos:
sudo apt install apt-transport-https ca-certificates curl software-properties-common -yAdicionamos a chave GPG do repositório Docker:
curl -fsSL https://download.docker.com/linux/ubuntu/gpg | sudo apt-key add -Adicionamos o repositório Docker:
sudo add-apt-repository "deb [arch=amd64] https://download.docker.com/linux/ubuntu focal stable"Para que a instalação do Docker ocorra a partir do repositório oficial que acabamos de adicionar e não do da Ubuntu, corremosocorremos o abaixo:
apt-cache policy docker-ceInstalamos o Docker:
sudo apt install docker-ce -ye verificamos se está tudoa bem:correr sem problemas:
sudo systemctl status dockerInstalar Presearch
InstalarCorremos o comando abaixo, substituindo a parte "CodigoDeRegistoDoNode" com o resprtivo código obtido na Dashboard / You Node Registration Code
docker stop presearch-node ; docker rm presearch-node ; docker stop presearch-auto-updater ; docker rm presearch-auto-updater ; docker run -d –name presearch-auto-updater –restart=unless-stopped -v /var/run/docker.sock:/var/run/docker.sock presearch/auto-updater –cleanup –interval 900 presearch-auto-updater presearch-node ; docker pull presearch/node ; docker run -dt –name presearch-node –restart=unless-stopped -v presearch-node-storage:/app/node -e REGISTRATION_CODE=CodigoDeRegistoDoNode presearch/node ; docker logs -f presearch-nodeSurgindo o "P" azul, quer dizer que o nó Presearchestá (https://intenseinvestor.com/presearch-node-setup/)à escuta de pedidos.
Afetar PRE (stake)Stake
Para que o nó passe a gerar PRE, os 4000 PRE adquiridos têm de ser afetos ao Nó configuradoconfigurado.
Para isso, vamos ao Dashboard,
encontramos o nó que acabamos de configurar
e fazemos o stake dos 4000 PRE (é boa ideia na descrição colocar nota do provedor do VPS e monitorizarIP do mesmo):
Parabéns, está pronto.
Doação
Se o mesmoacima (te trouxe valor, aceito com gratidão uma doação