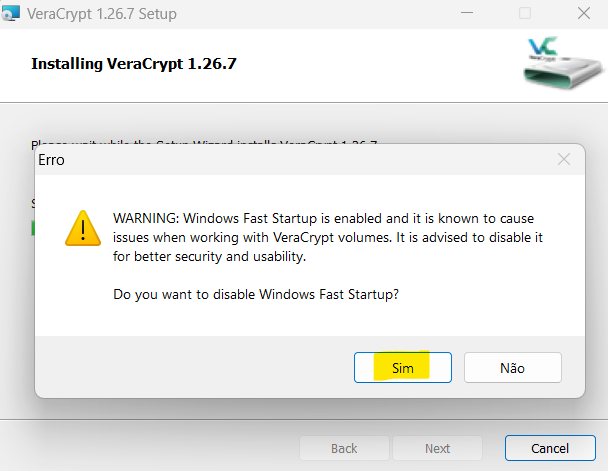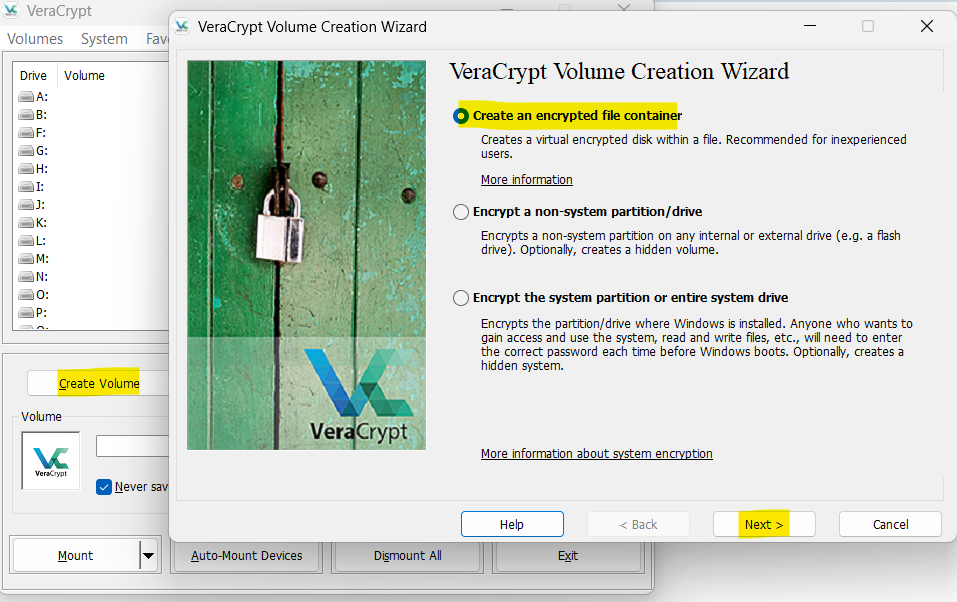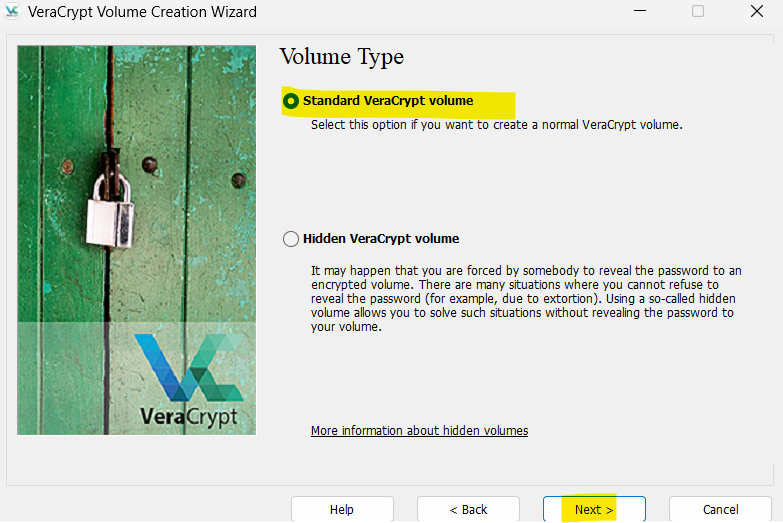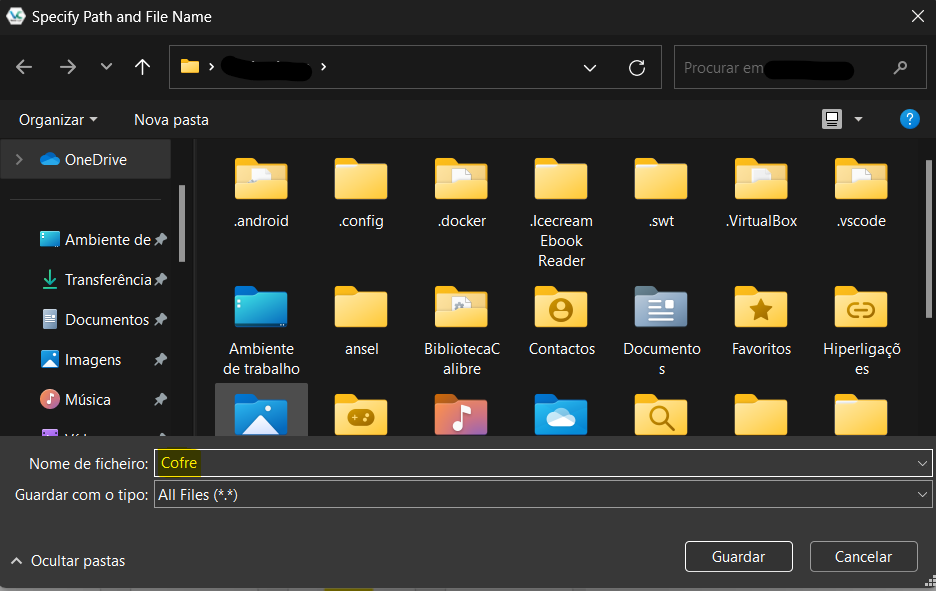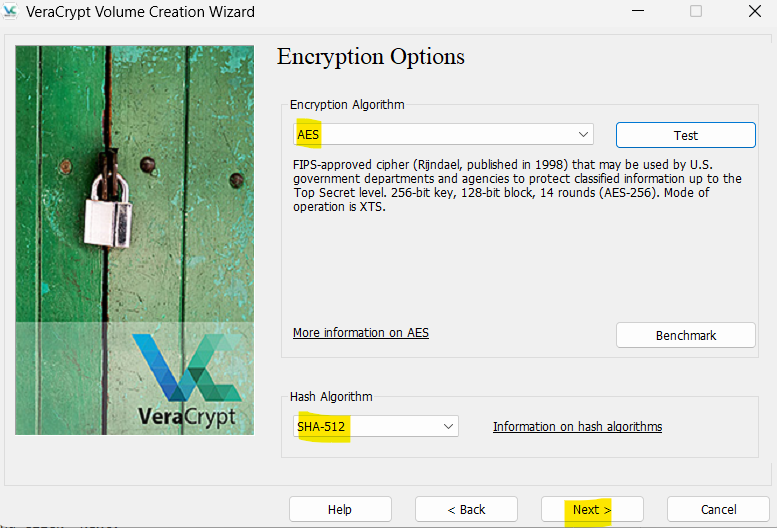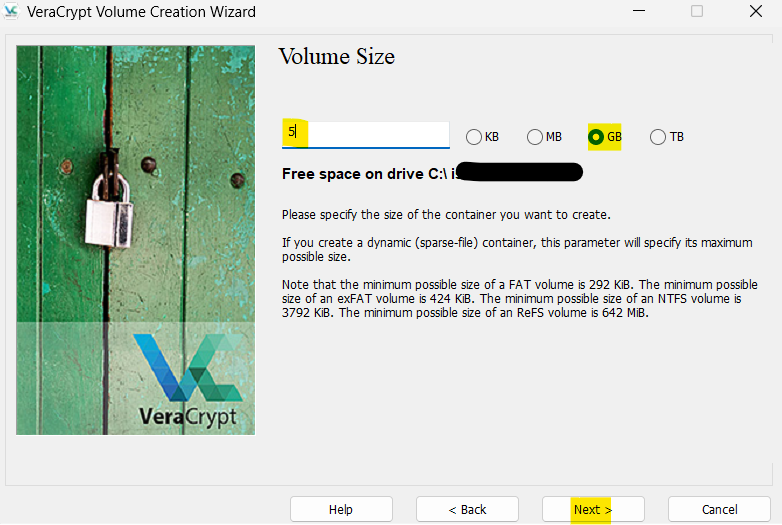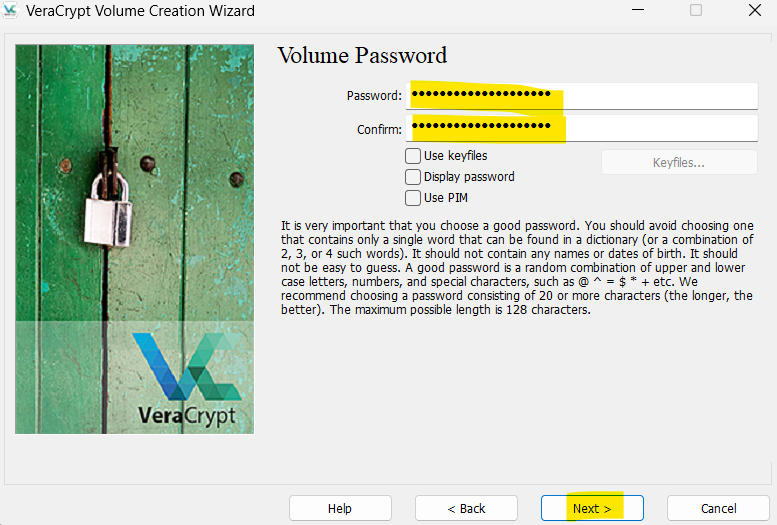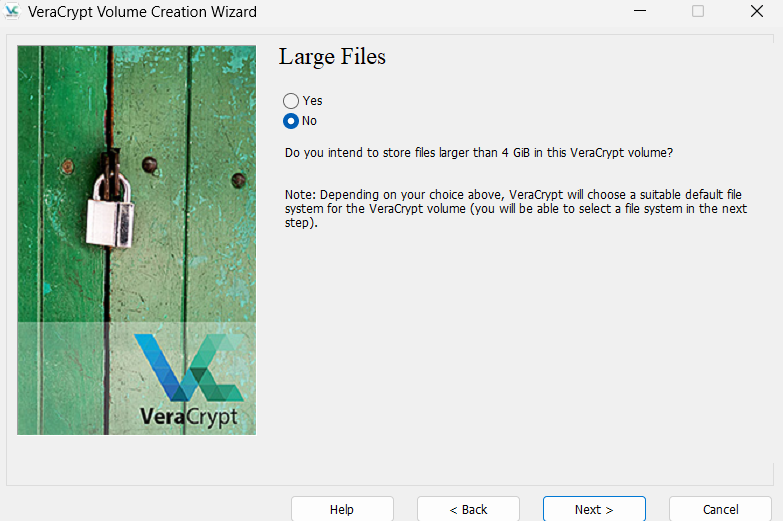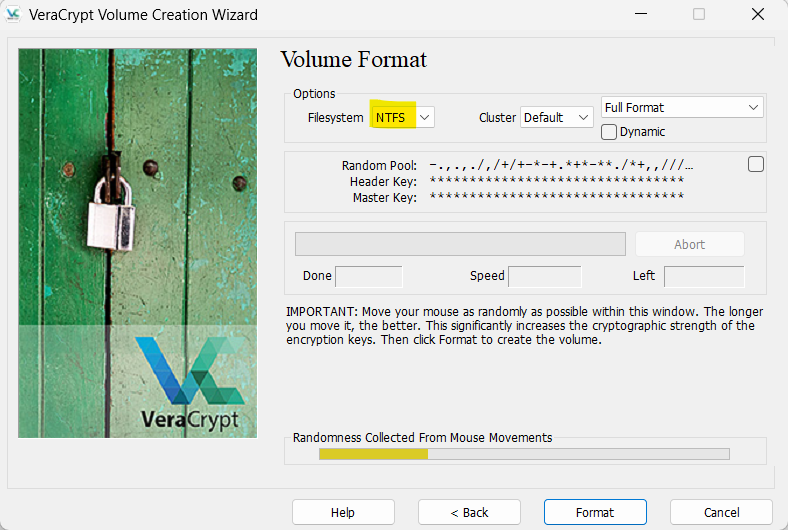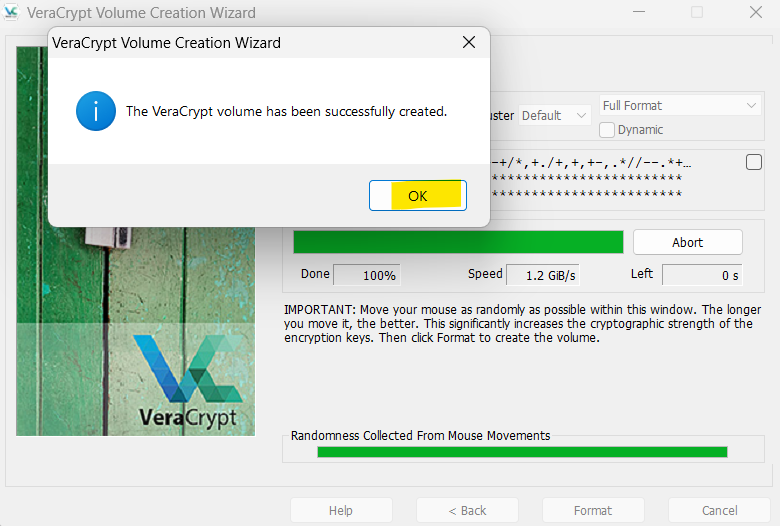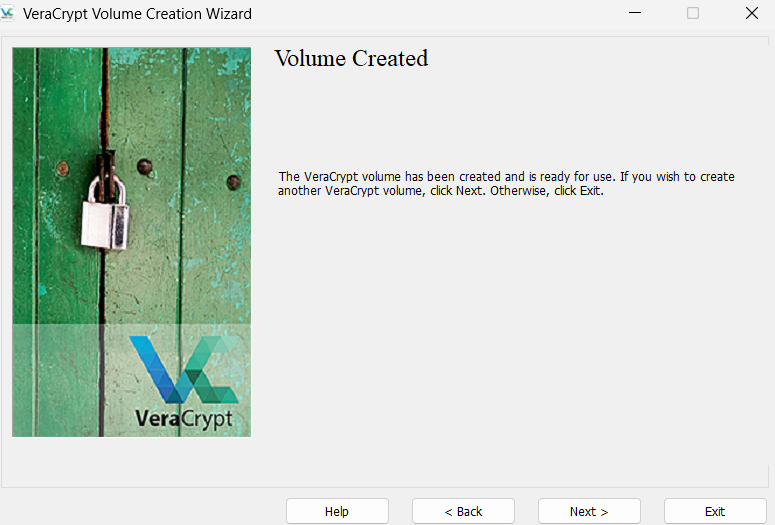Encriptação com VeraCrypt
Contexto
Pretendemos ter um local encriptado onde colocar ficheiros sensíveis.
Solução
Vamos usar VeraCrypt para tal.
Descarregar e Instalar, seguindo as instruções do instalador e desabilitando o Windows Fast Startup:
e finda a instalação, reiniciamos o computador.
Criar volume
Vamos criar um ficheiro que será montado no Windows w lido por ele como se um disco fosse.
Nota: Também podemos encriptar volumes inteiros, assim como o disco onde reside o Sistema Operativo.
Abrimos o VeraCrypt e clicamos em New Volume:
Tipo de Volume
Localização do Volume
Na janela abaixo clicamos em "Select File..." e vamos para a pasta onde queremos que o ficheiro seja criado, damos um nome, neste caso "Cofre", clicamos em "Guardar" e em "Next":
Nota Importante:
Como é um ficheiro, e pode estar em qualquer localização a que o Sistema Operativo aceda, isto quer dizer que deste modo, apesar de se usar Google Drive, OneDrive, etc, podemos usufruir de privacidade e storage online grátis ;)
Fica a dica.
Opções de Encriptação
Tamanho do Volume
Para este guia estou a criar um volume de apenas 5GB mas no vosso caso, escolherão o que entenderem, tendo em conta o espaço livre em disco (deixem >30% de espaço livre para o sistema operativo):
Definir Password
Definam uma password forte e que não é usada em mais lado nenhum.
Para passos mais detalhados sobre como gerir passwords, consultem aqui.
Sistema de Ficheiros
Como o volume criado para este guia tem apenas 5GB, respondo que os ficheiros que pretendo armazenar não são maiores que 4GB, ou seja, "No".
No entanto, imaginando que estão a encriptar um volume inteiro (Disco interno, externo, Pen USB, etc), onde teriam ficheiros maiores que 4GB, responderiam "Yes".
Quando surge a janela abaixo, escolham como "Filesystem": NTFS e mexam o mais aleatório possível o rato, dentro desta mesma janela que que a encriptação seja forte e, de seguida, cliquem em "Format":
1. **Download and Install VeraCrypt:**
- Visit the VeraCrypt website.
- Download the installer for your operating system.
- Run the installer and follow the on-screen instructions.
2.Create a New Volume**
- Open VeraCrypt.
- Click "Create Volume."
- Select "Create an encrypted file container" and click "Next."
3. **Volume Type:**
- Choose "Standard VeraCrypt volume" and click "Next."
4. **Volume Location:**
- Click "Select File."
- Choose a location and name for your container file, then click "Save."
- Click "Next."
5. **Encryption Options:**
- Choose your preferred encryption and hash algorithms (default options are usually fine).
- Click "Next."
6. **Volume Size:**
- Enter the desired size for your volume.
- Click "Next."
7. **Password:**
- Enter and confirm a strong password.
- Click "Next."
8. **Filesystem Format:**
- Choose the filesystem type (FAT, NTFS, etc.).
- Move your mouse randomly within the window to generate entropy.
- Click "Format."
9. **Mount the Volume:**
- Click "Select File" and choose your container file.
- Select a drive letter from the list.
- Click "Mount."
- Enter your password and click "OK."
10. **Use the Volume:**
- The volume will appear as a new drive on your system.
- You can now store files in this encrypted volume.
11. **Dismount the Volume:**
- In VeraCrypt, select the mounted volume.
- Click "Dismount."
12. **Accessing the Volume Again:**
- Open VeraCrypt.
- Select the drive letter.
- Click "Select File" and choose your container file.
- Click "Mount" and enter your password.
That's it! You now have a secure, encrypted volume for storing sensitive data.